Adding data from Android device
To start working with data loaded from Android device:
1.Connect the Android device to the machine with EXWA installed.
2.Make sure the USB Debugging Mode is enabled on the device.
3.In the Backups Library pane, click the Acquire data for Android device icon ![]() .
.
4.In the opened menu, click the Load from device icon ![]() .
.
NOTE: If you do not have the latest version of Java installed, the message with the link to download it will be displayed. Download and install the latest Java version.
5.Click Check.
6.On the unblocked device, tap Always allow from this computer and allow the device to communicate to the computer.
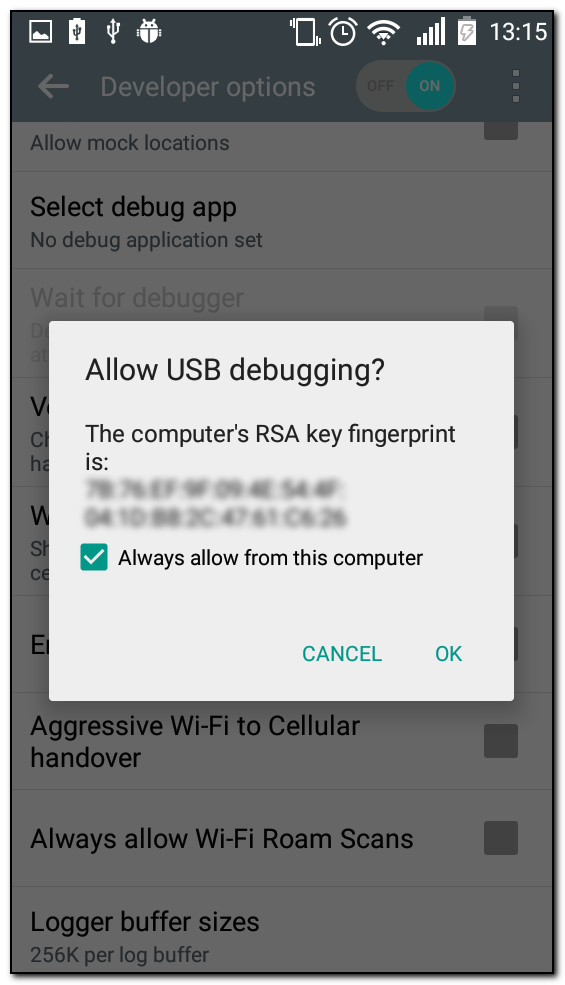
7.Once the connection is established, the following information about the device is displayed:
•Device name
•Android version
•Device status (rooted, unrooted)
•Media files (found, not found)
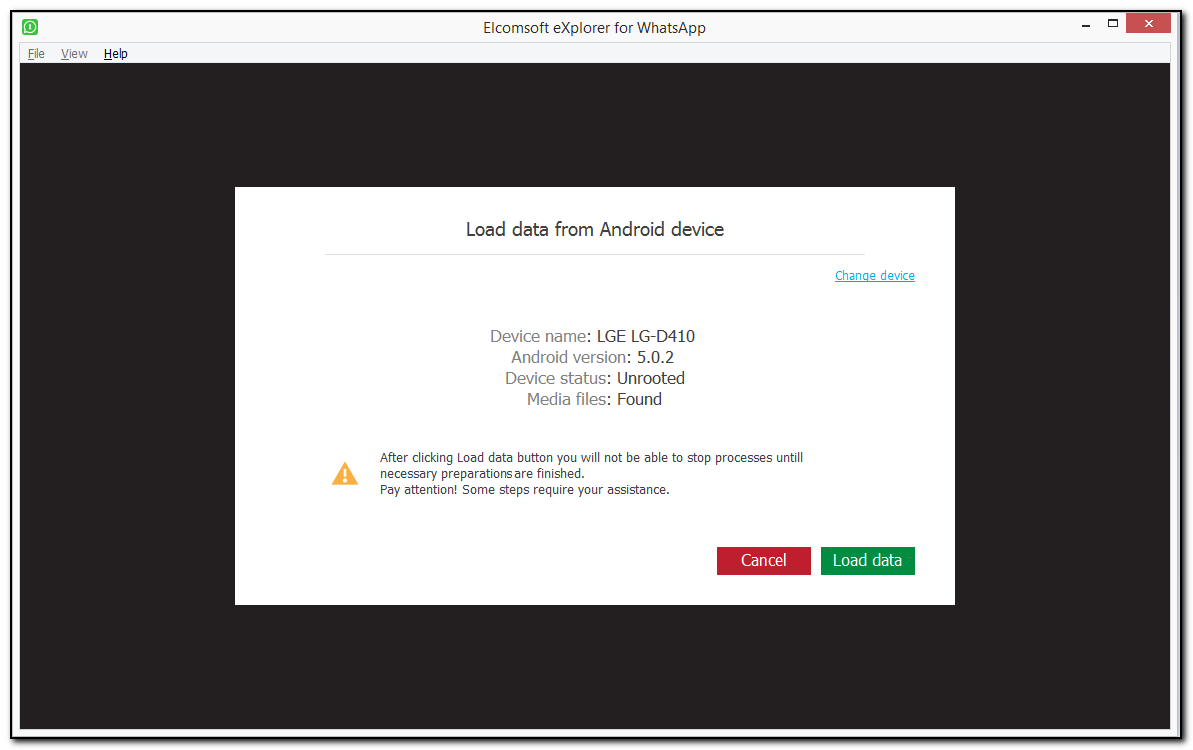
8.If there are both WhatsApp and WhatsApp Business applications installed on the device, click the ![]() icon on the Load data button and select what data you want to load. If you select both applications, data will be displayed as a separate snapshot for each of them.
icon on the Load data button and select what data you want to load. If you select both applications, data will be displayed as a separate snapshot for each of them.
9.Click Load data.
10.Backup preparation starts. Some steps may require your assistance:
NOTE: The connection between the device and the computer might break during preparation due to the state of the adbd daemon on the device. If this happens, click Check and try to load data again.
oInstalling WhatsApp. If the ES File Explorer dialog appears on the device, tap Cancel.
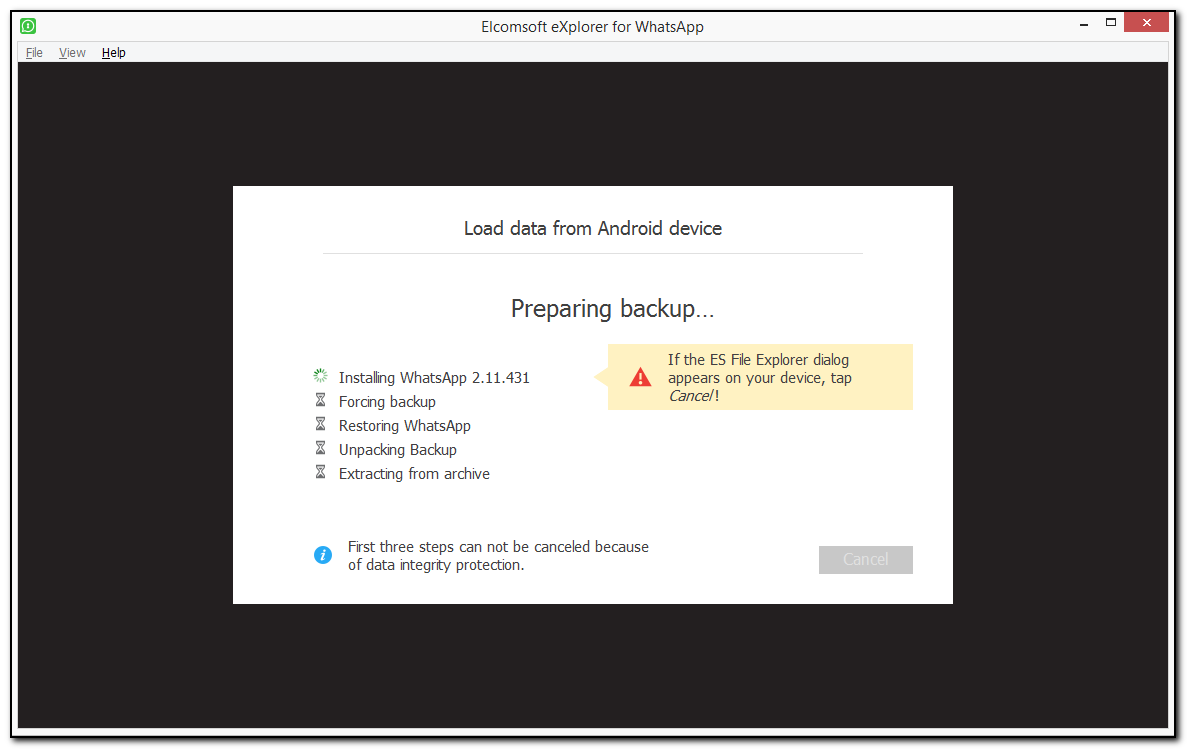
oForcing backup.
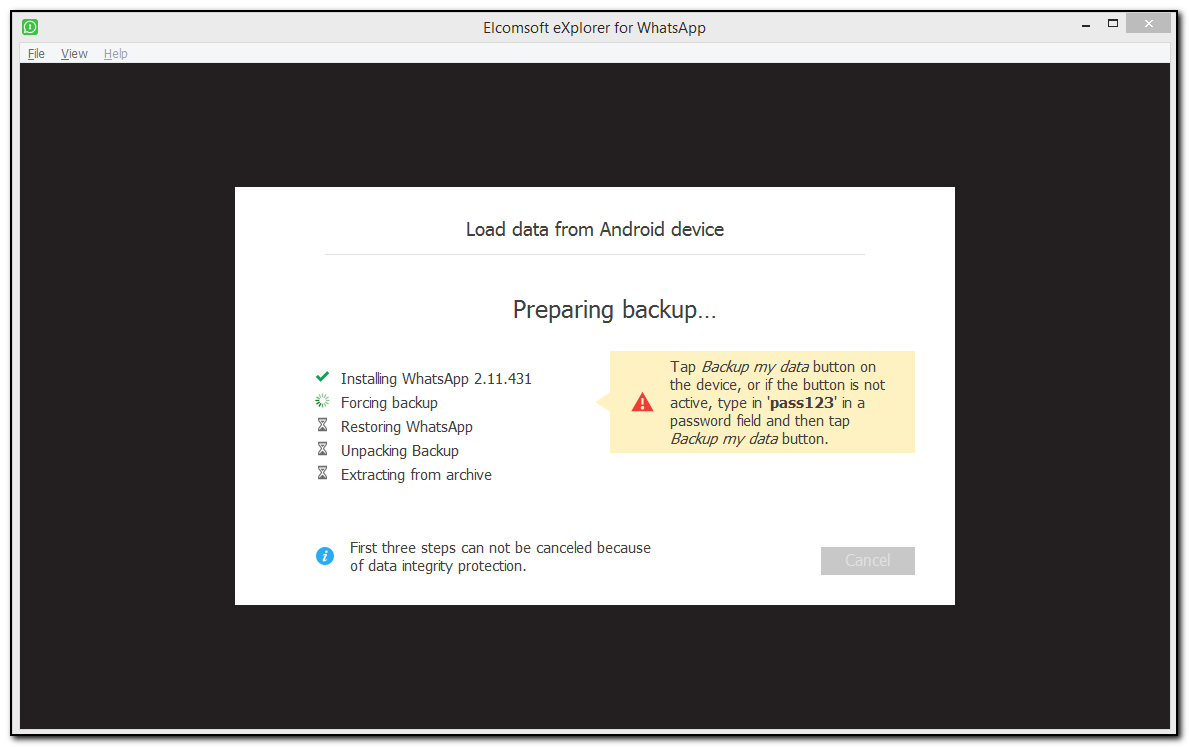
Tap Backup my data on the device. If the button is not active, type in 'pass123' in a password field and then tap Backup my data.
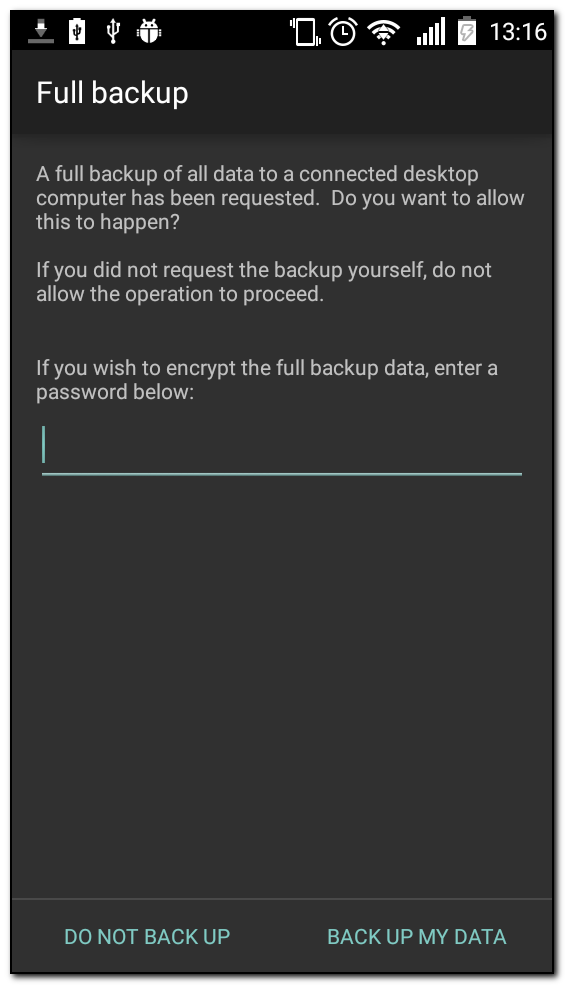
oRestoring WhatsApp. If the ES File Explorer dialog appears on the device, tap Cancel.
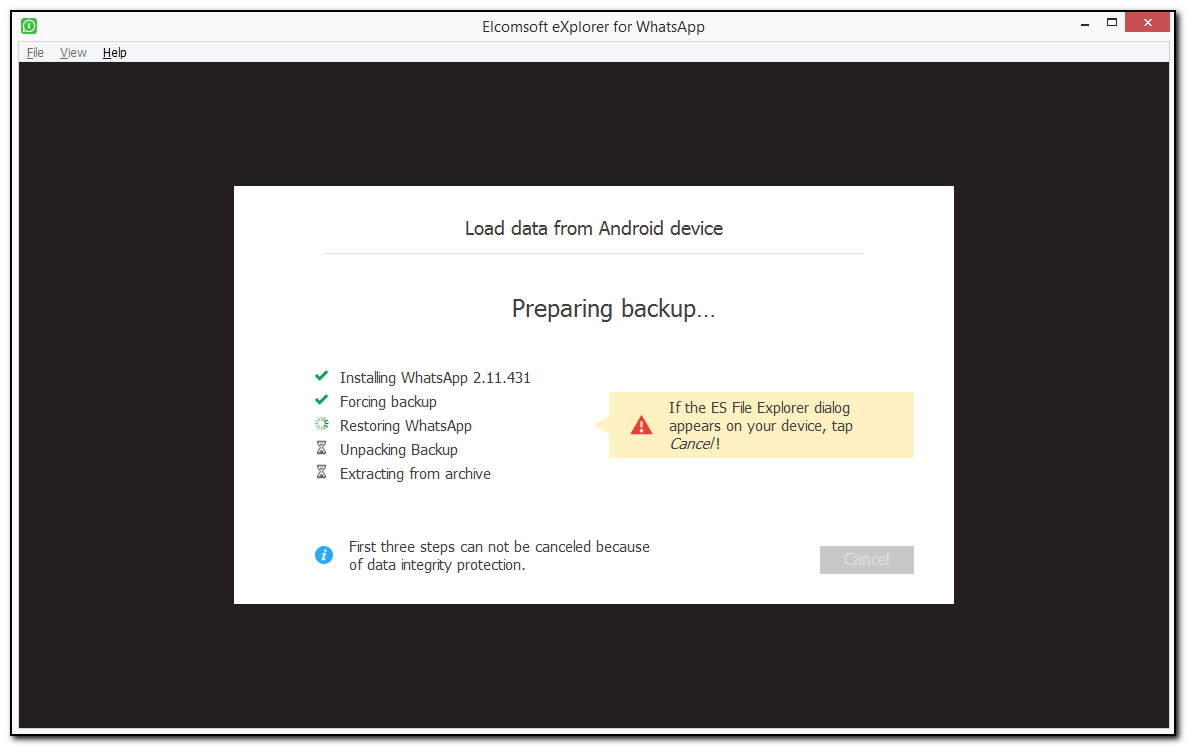
oUnpacking Backup.
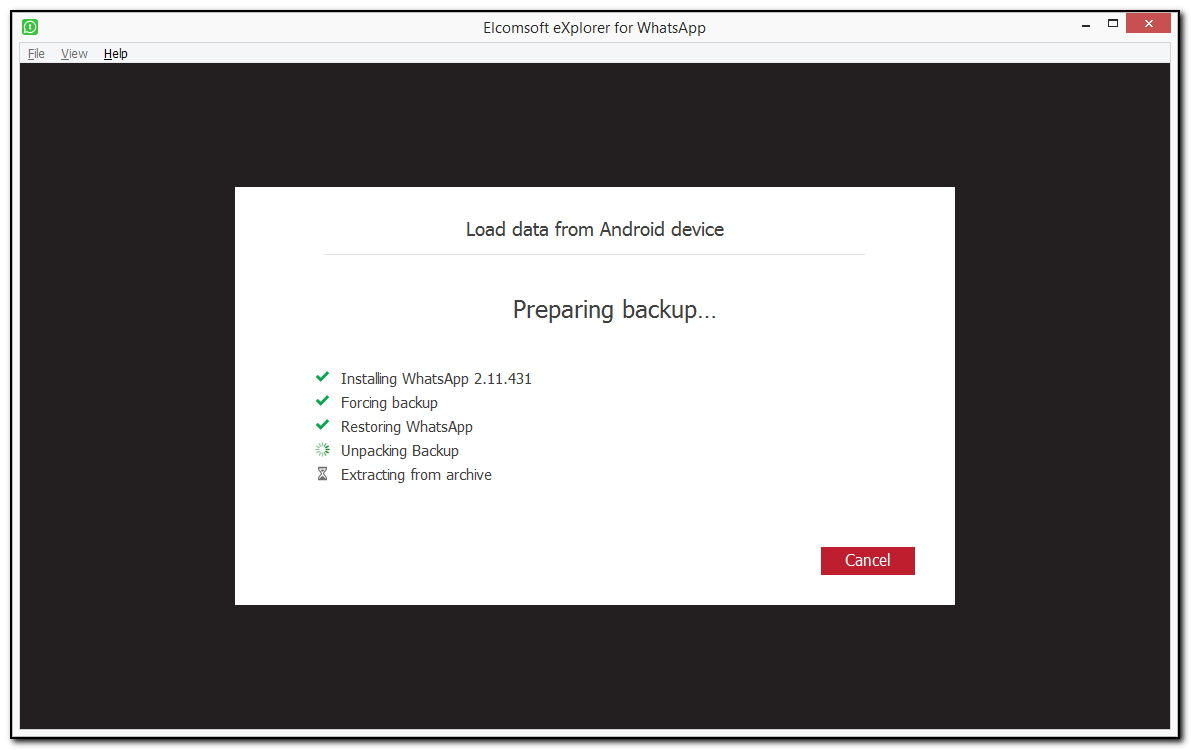
oExtracting from archive.
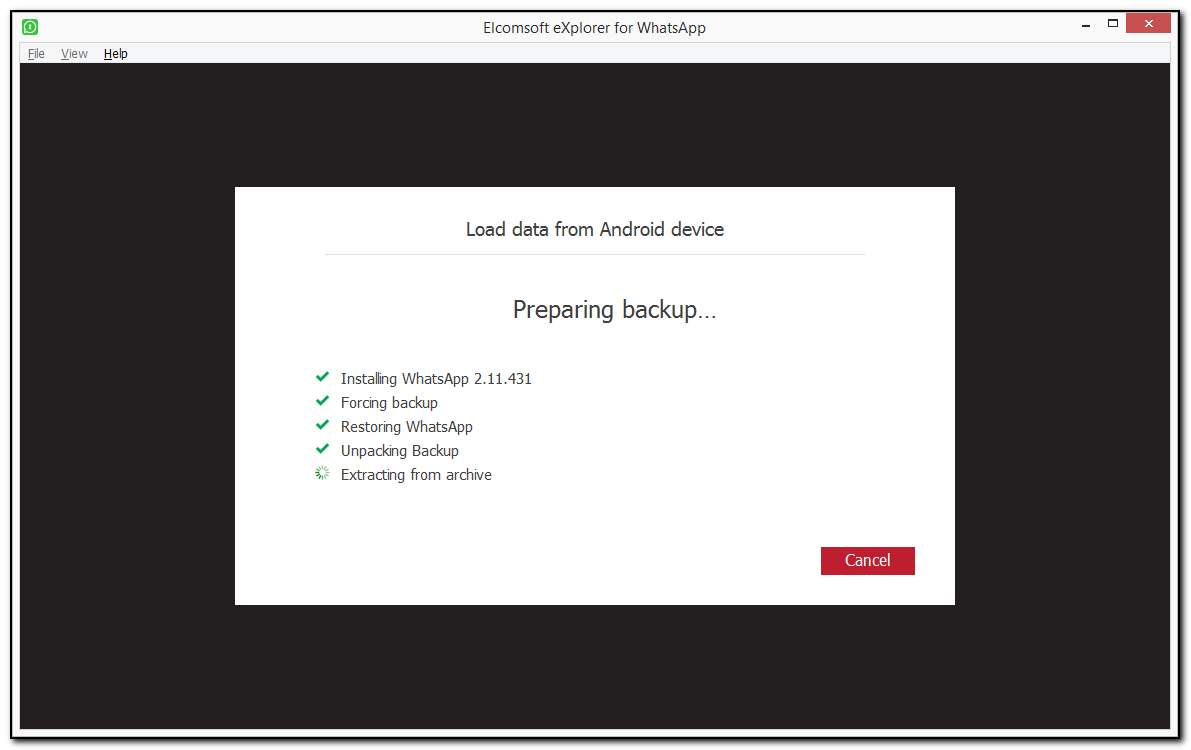
11. Once the backup is loaded and WhatsApp/WhatsApp Business data is processed, the following information about the device is displayed:
• Phone number
• Product Type (Android version)
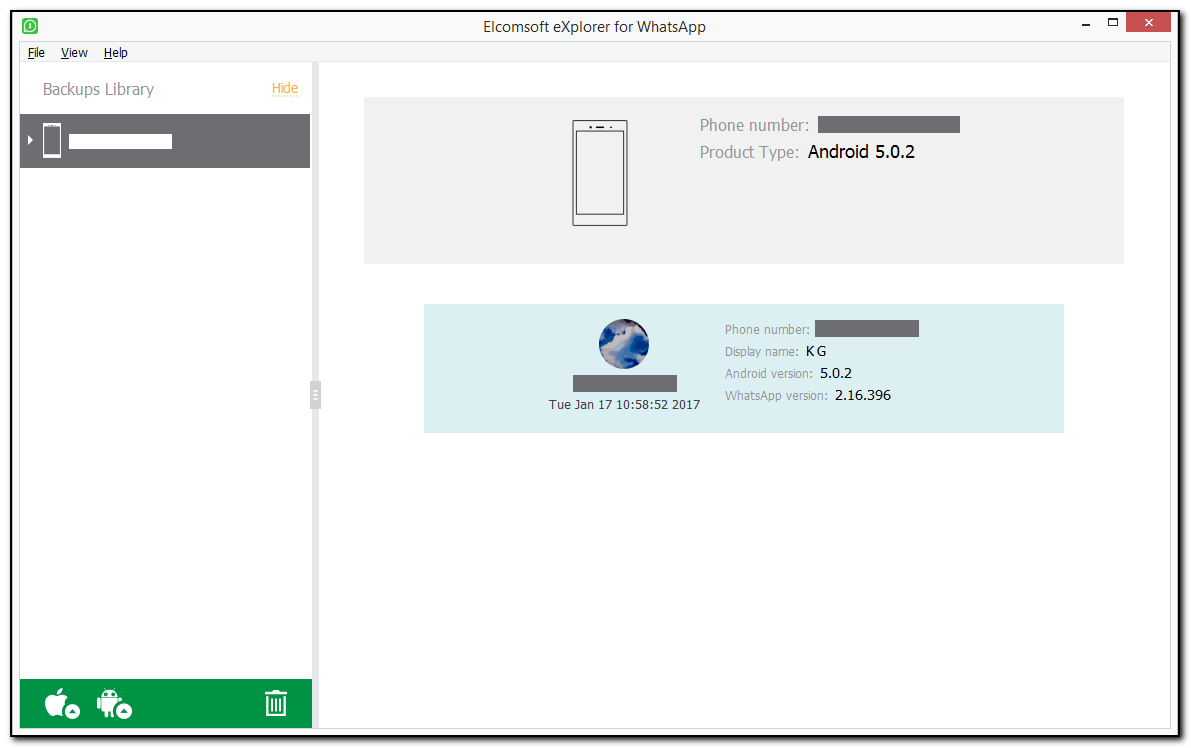
The lower part of the window displays the userpic, phone number, and the backup date (according to the time zone and date format defined on the local PC) as well as the following WhatsApp information (some of it may not be available):
•Phone number
•Display name
•Status
•Google account
•Android version
•WhatsApp version
Viewing data
When you select the target WhatsApp or WhatsApp Business backup in the Backups Library, the lower part of the window displays all plugins available (some of them might be disabled if there is no appropriate information in backup):
•Account info (WhatsApp Business only)
Click the plugin icon to view the contents.
Exporting data
EXWA allows you to export data from a backup to your PC. Data is exported to an XLSX file, and all attachments/files are saved to a folder in the same location as the XLSX file.
Please note that data export is only available in the registered version of the program.
To export data, do the following:
1. In the Data View pane, click Export data.
2. Select the data categories to export.
3. Define the time interval for which you want to export data as follows: enable filters by switching the On/Off toggle and then select the dates in the From and Until fields.
4. Click Export.
5. The window will open in which you can select the location for exported data.
6. Once you select the location, click Save.
7. Data export will start.
8. To open exported data, click the icon next to the Data has been exported message highlighted in yellow or open it from the location to which it was saved.