Adding data from Google Drive
To start working with Google Drive data:
1.In the Backups Library pane, click the Acquire data for Android device icon ![]() .
.
2.In the opened menu, click the Download from Google Drive icon ![]() .
.
3.In the opened window, enter your Google account ID and password, or use an authentication token. Click Sign in.
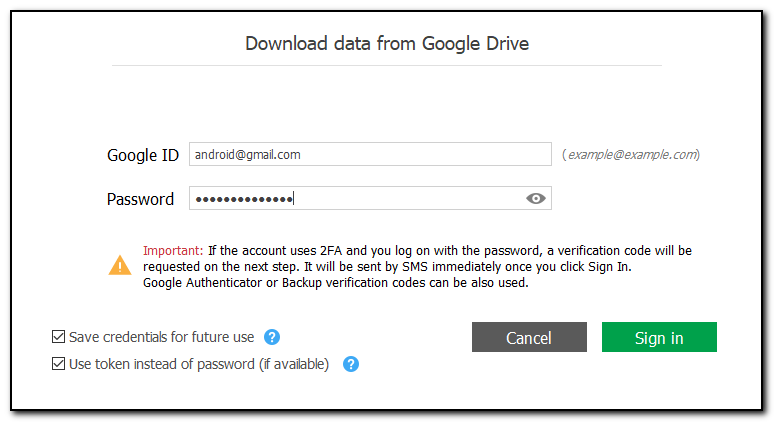
NOTE: EXWA doesn't support Google accounts with CAPTCHA protection. You can wait for a while until CAPTCHA protection is turned off and then try to log in again.
Some Google accounts require two-step verification, which means they are protected with the password and one of the following additional methods (depending on the method defined as default in the Google account security settings):
•USB-token.
•Google Prompt notification sent to the trusted device.
•A code sent to the trusted phone number in SMS text message.
•A code generated in the Google Authenticator application.
•One of backup verification codes available on the Google Accounts Overview page (for more information, please see https://support.google.com/accounts/answer/1187538?hl=en).
4. If your Google account is protected with USB-token, insert the USB-token and click USB-token is inserted.
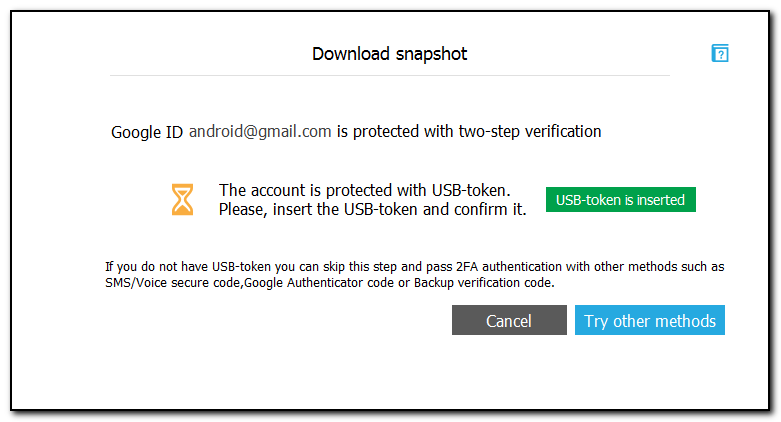
5. If your Google account is protected with Google Prompt, the Google application on your device will send you a notification to confirm that you are trying to sign in.
If you haven't received the notification, click the Resend request link to get a new one.
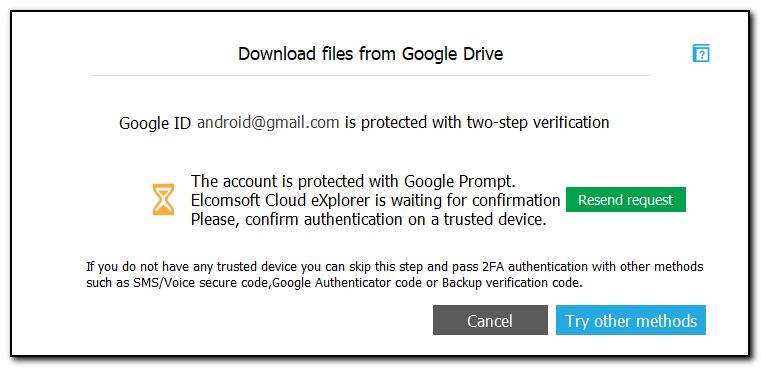
If your Google account is protected with other methods, you will be required to enter the secure code or the backup code after you click Sign in.
6. For other authentication types, select the corresponding tab, enter the code, and click Verify:
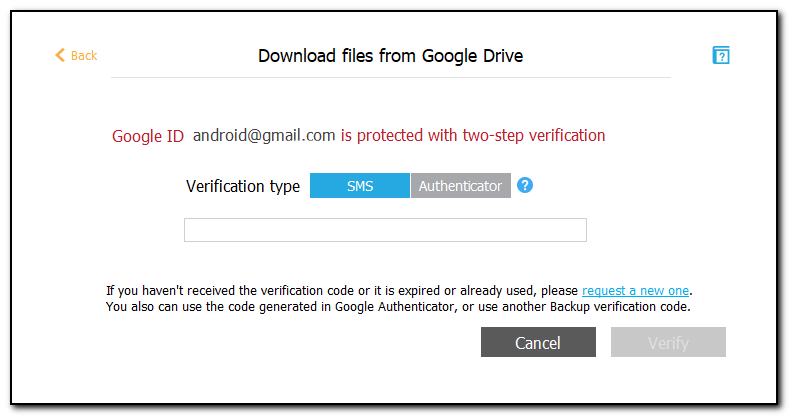
▪SMS: The code will be sent to the trusted phone number. If you haven't received the code to the phone number, click the request a new one link to get a new one.
▪Authenticator: The secure code generated in Google Authenticator every 24 seconds. If you fail to sign in, it means the code may have expired. Try signing in with a new generated code.
▪Backup verification code: The backup verification codes available on the Accounts overview page. You can use each code only once. If you fail to sign in, it means the code was probably used. Try signing in with another code. If all of the available codes are invalid, generate new codes on your Google account settings page.
7. In the opened window, select WhatsApp and WhatsApp Business account backups you want to download. Click Download.
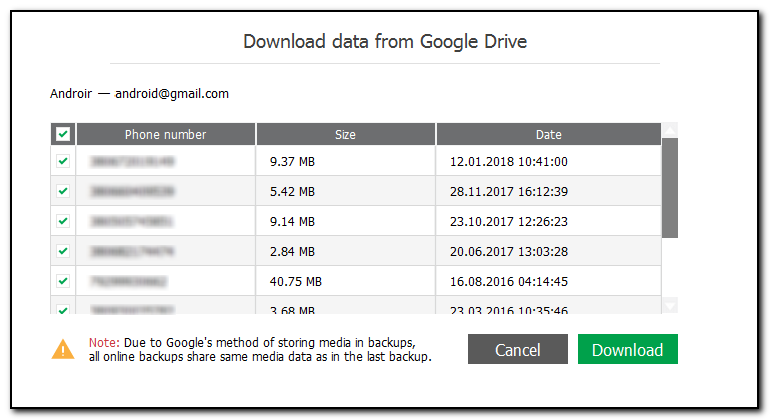
NOTE: When backing up data from WhatsApp and WhatsApp Business accounts sharing the same phone number to Google Drive, only the last backup is saved. If you backup data from WhatsApp and WhatsApp Business accounts that have different phone numbers, there will be two separate backups.
8. Once the backup is loaded, the following account information is displayed:
▪Name
▪Google ID
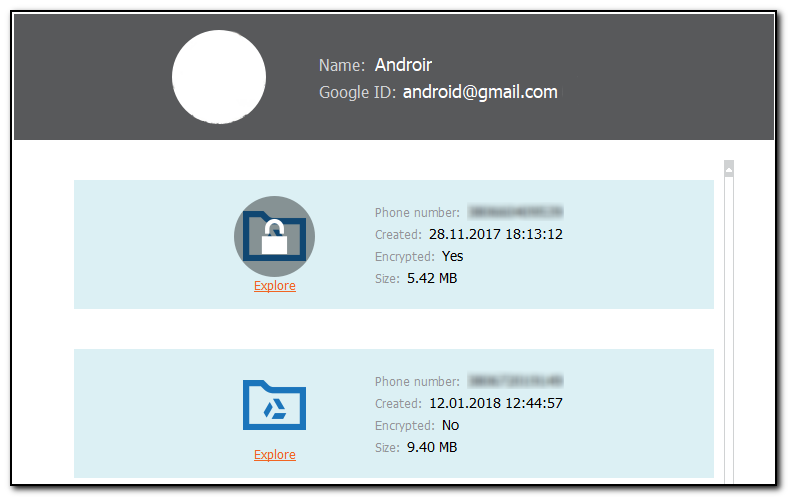
The lower part of the window displays the phone number, created date, indicates whether the backup is encrypted or not, and size of the backup.
Viewing data
To view backup data, click Explore or select the target WhatsApp or WhatsApp Business backup in the Backups Library to the left, the lower part of the window shows all plugins available (some of them might be disabled if there is no appropriate information in the backup):
▪Account info (WhatsApp Business only)
Click the plugin icon to view the contents.
Exporting data
EXWA allows you to export data from a backup to your PC. Data is exported to an XLSX file, and all attachments/files are saved to a folder in the same location as the XLSX file.
Please note that data export is only available in the registered version of the program.
To export data, do the following:
1. In the Data View pane, click Export data.
2. Select the data categories to export.
3. Define the time interval for which you want to export data as follows: enable filters by switching the On/Off toggle and then select the dates in the From and Until fields.
4. Click Export.
5. The window will open in which you can select the location for exported data.
6. Once you select the location, click Save.
7. Data export will start.
8. To open exported data, click the icon next to the Data has been exported message highlighted in yellow or open it from the location to which it was saved.
Working with encrypted Google Drive backups
Encrypted backups are labeled with a black ![]() icon in the backup list and a special "lock" element in the backup info panel.
icon in the backup list and a special "lock" element in the backup info panel.
Please note that decrypting Google Drive backups is only available in the registered version of the program.
To view an encrypted backup:
1. Select the target encrypted backup or click Explore. A message will be displayed:
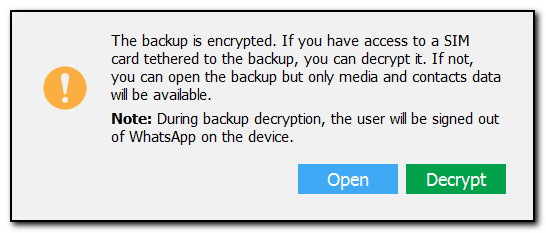
2. Make your choice:
•Click Open to get an immediate access to the backup (but only Media and Contacts data will be available to view).
•Click Decrypt to decrypt the backup for a full access to the backup data.
3. If you select to decrypt the backup, the following dialog is displayed:
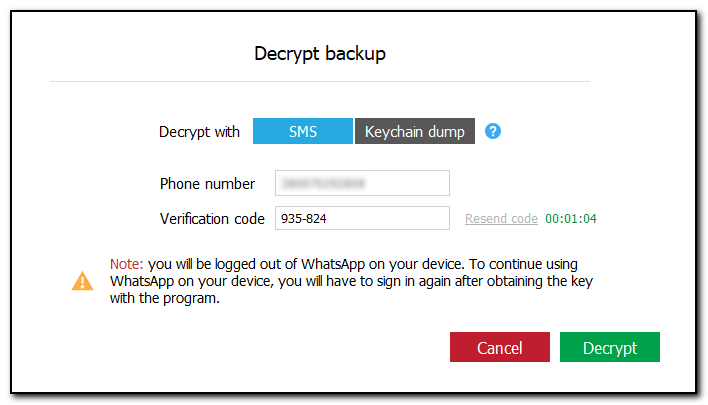
Click Send code to get a special registration code that will be sent to the device associated with the backup.
If you did not receive the code or it expired, click Resend code. A special timer shows when it will be possible to get a new code sent.
Once you receive the code, enter it in the Verification code field and click Decrypt.
The EXWA application will authenticate itself with WhatsApp and the current user will be logged out of WhatsApp on the device.
NOTE: Do not click the URL in the message with the secure code. You have to enter the secure code manually, otherwise EXWA will not be authenticated with WhatsApp and you will have to wait for a while until a new code is sent.
4. Once EXWA is authenticated with WhatsApp, the decryption process starts.
Please note that you have to enter the verification code every time you decrypt the Google Drive backup.
Decrypted backups are labeled with a black ![]() icon in the backup list.
icon in the backup list.