In the Routes section of the Locations plugin, you can view the user's detailed location history including all parts of the route. You can find the following information on each part of the route:
•Start Date
•Start Point
•Finish Date
•Finish Point
•Type: Type of movement (walking, driving, riding on a bus, etc.)
•Distance, km
You can see information on the number of stored locations as well as on the most recent and the oldest locations.
All locations are sorted by date, with the most recent one on top.
You can export Routes data to your computer by clicking the Export button.
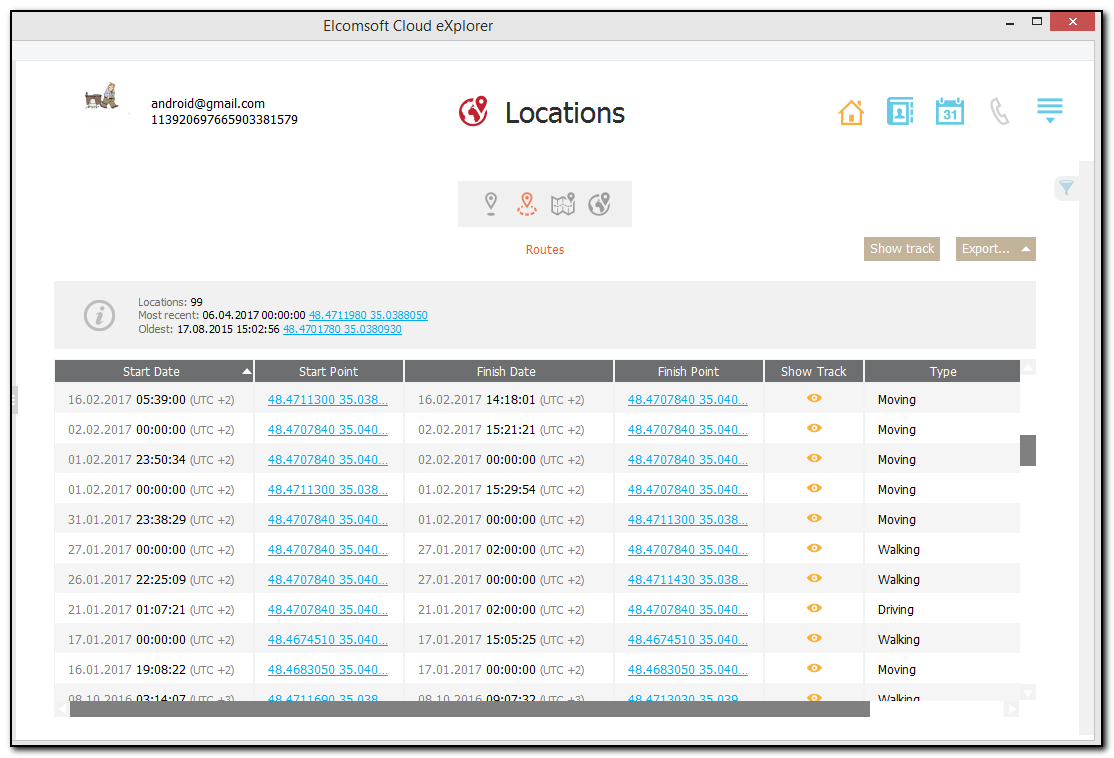
You can view the user's location history on a Google map by clicking the Show track button. A Google map will open in your browser, displaying the user's locations connected to each other with red lines. The most recent location is connected to the second most recent one, and so on. Hover your mouse over a point on the track to view the type of movement, distance and start/end date and time data for it.
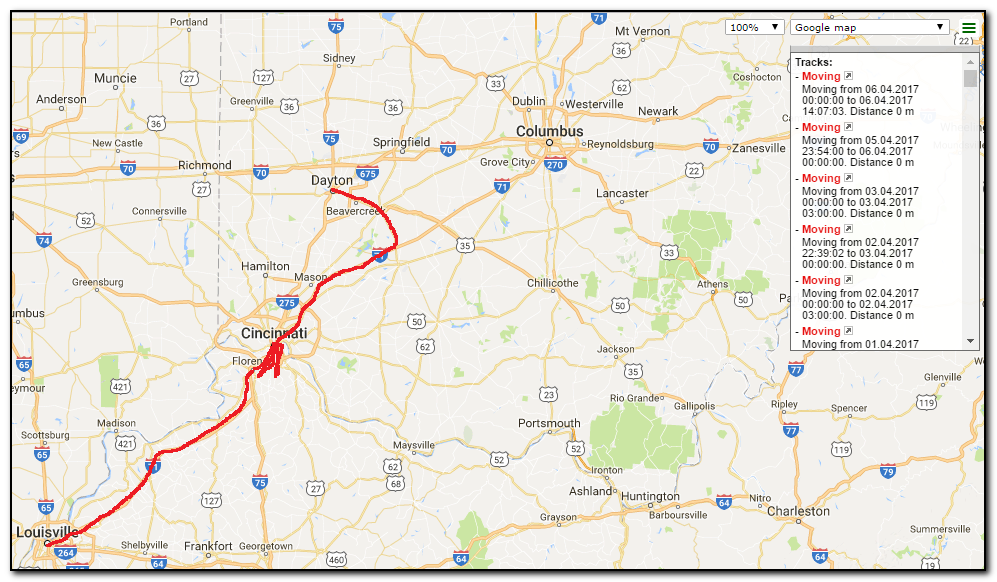
You can also view the track for each part of the route by clicking the ![]() icon. A Google map will open in your browser, displaying the start and end points of this part of the route. Hover your mouse over a point to view the type of movement, distance and start/end date and time data for it.
icon. A Google map will open in your browser, displaying the start and end points of this part of the route. Hover your mouse over a point to view the type of movement, distance and start/end date and time data for it.
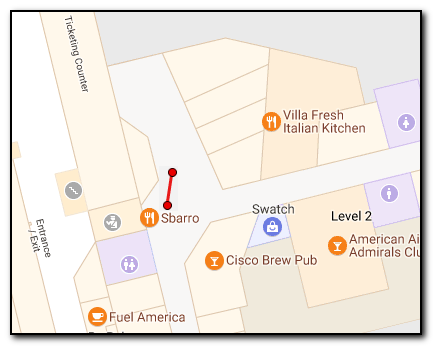
You can export information on locations to your computer by clicking the Export button. You can choose to export either all or all filtered locations.
Filtering
To filter out locations, open the Filter pane by clicking the ![]() icon on the right.
icon on the right.
Enable filtering by switching the On/Off toggle and define the filtering options:
•Date: Enter the desired dates into the From and Until fields.
•Type: Select the type of movement.
If you click Show Track after you filtered locations using either or both of the filters, only the filtered locations will be displayed on the Google map.
You can export the Routes data you have filtered. Click Export and select the Filtered option.