The Messages plugin allows viewing text messages that were backed up from devices to the Google drive. You can view SMS and the text content of MMS messages (the MMS attachments are not extracted).
NOTE: The Messages information will not be downloaded, if Android device (v. 9.0 and higher) is protected by the cryptographic key or passcode.
The left pane of the window shows the contacts who the user sent and/or received SMS from. Messages with the most recent messages are displayed on top. In the right pane, you can see the message history for a selected user, with the most recent messages on top. Incoming messages are shown on the left and outgoing messages are shown on the right. The number of messages for every contact is shown in brackets. You can also view group chats and see which user sent each of the messages.
Text messages are displayed as plain text. The emoji are displayed in both message texts and contacts (they are supported for other plugins as well).
You can export message history to your computer by clicking the Export button.
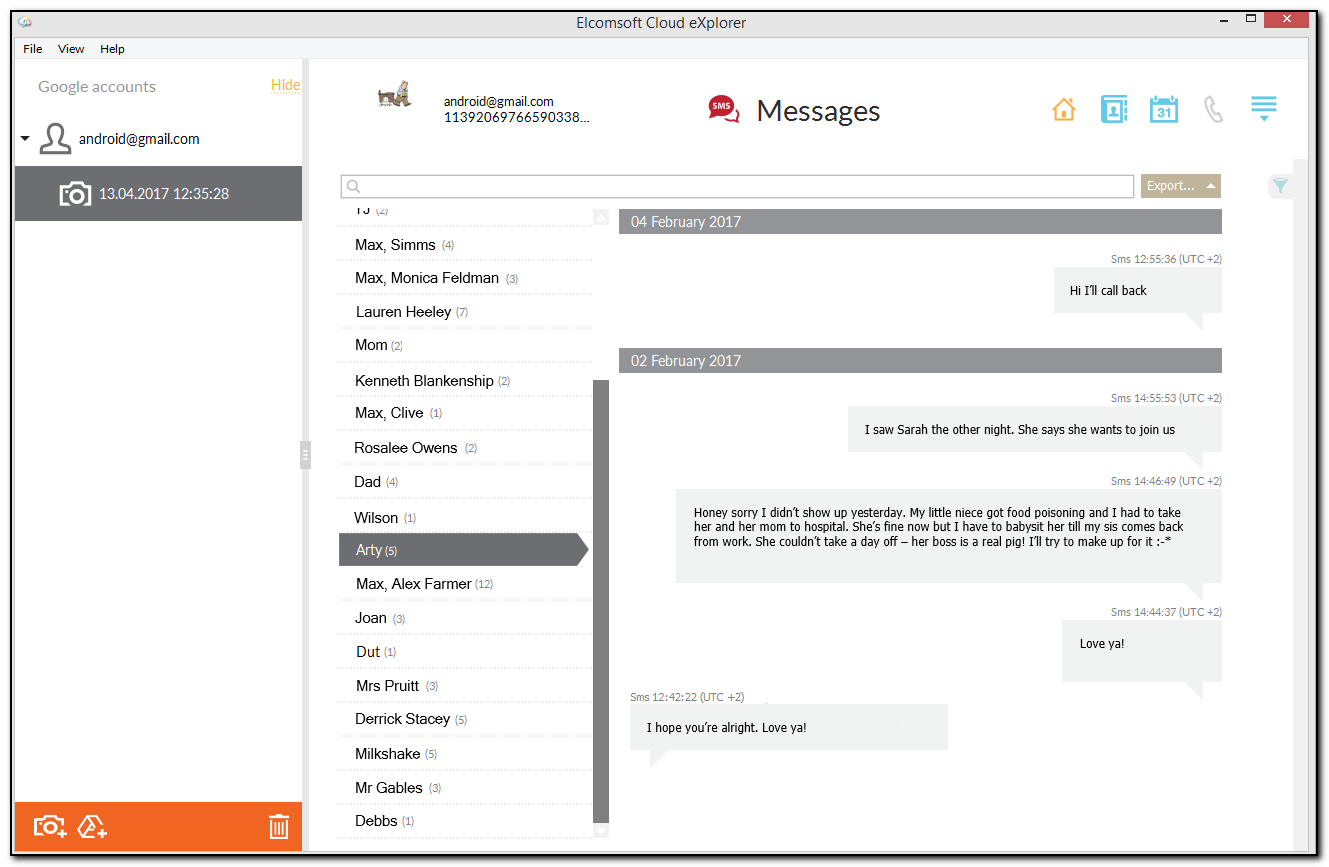
Searching and Filtering
To perform searches in Messages, fill the search field and press Enter. The search results will be highlighted in yellow.
To filter out messages, open the Filter pane by clicking the ![]() icon on the right.
icon on the right.
Enable filtering by switching the On/Off toggle and define the filtering options:
•Dates: filters messages by date. Define the time interval in the From and Until fields.
•Chats: filters messages by chat type. Define whether you need Group or Individual chats.
•Direction: filters messages by their type. Define whether you need Incoming, Outgoing, or Not Sent messages.
•Devices: filters messages by devices they were sent from/received on (i.e., by specific backups stored on the Google drive).
•Personal numbers: filters messages by phone numbers they were sent from/received on.
You can export the messages you have filtered. Click Export and select the Filtered option.
To copy the whole message, right-click on it and select Copy message. To copy a part of the message, click the area where the text is to be copied from, highlight the text, right-click and select Copy or Select All.