The Health plugin allows you to explore the Apple Health app data such as information about user's fitness activities, sleep cycles, nutrition, etc.
NOTE: This plugin is available for backups of the following types: iCloud synced data, images of iOS device, and iTunes (only encrypted backups).
The data in the plugin is divided into the following health & fitness data categories:
•User Info
•Activity
•Body Measurements
•Heart
•Mindfulness
•Nutrition
•Reproductive
•Results
•Sleep
•Vitals
Some categories might be disabled if there is no corresponding data.
For User Info, the following information is displayed:
•Wheelchair (Yes/No)
•Sex
•Name
•Lean Body Mass
•Height
•Fitzpatrick Skin Type
•Body Mass
•Blood Type
•Birthdate
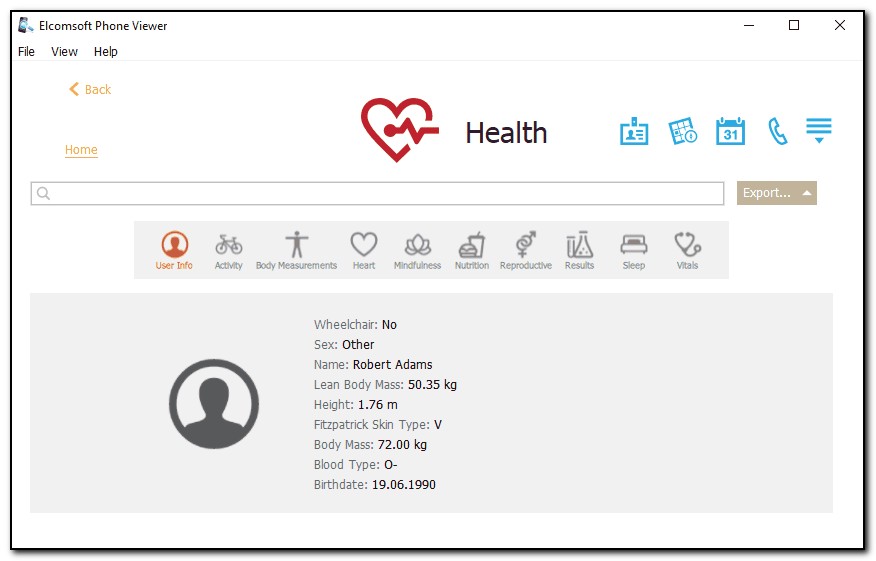
For all health & fitness data categories except User Info, all records are displayed in a grid. The most recently added records are displayed on top.
The general information about records is displayed above the grid:
•Records: total number of records
•Most recent record: date and time when the most recent record was added
•Oldest record: date and time when the oldest record was added
If the filtering is on, you can also view the statistic information on the filtered records:
•Shown records: number of records that match the filtering criteria
•Most recent filtered record: date and time when the most recent record (among the filtered records) was added
•Oldest filtered record: date and time when the oldest record (among the filtered records) was added
For the Activity, Body Measurements, Heart, Nutrition, Reproductive, Results, and Vitals health & fitness data categories, the information is divided into subcategories. Each subcategory is displayed only if there is corresponding data in the backup.
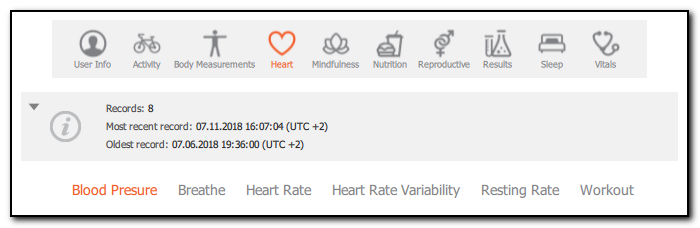
For the Activity, Body Measurements, Heart, Mindfulness, Nutrition, Reproductive, Results, Sleep, and Vitals health & fitness data categories, the following information is displayed:
•Date (or Start Date, End Date)
•Date added to health: Date and time the record was added to the Health app
•Source: Source of health & fitness data (for example, Health app or another third-party fitness app, Apple Watch, fitness band, etc.)
•Device: The device from which the health & fitness data was synced with iCloud
•Details: Information on the hardware version and source version
•Was User Entered (Yes/No)
•Information specific to each category/subcategory (for example, in the Activity data category, in the Pushes subcategory, specific information pushes is displayed in the Pushes column)
Deleted records for some categories might be displayed. Unfortunately, not all deleted records can be recovered. Date/time information is not available in many cases, and records might look corrupted.
You can filter out the deleted records by selecting the corresponding filtering option (Type: Deleted)
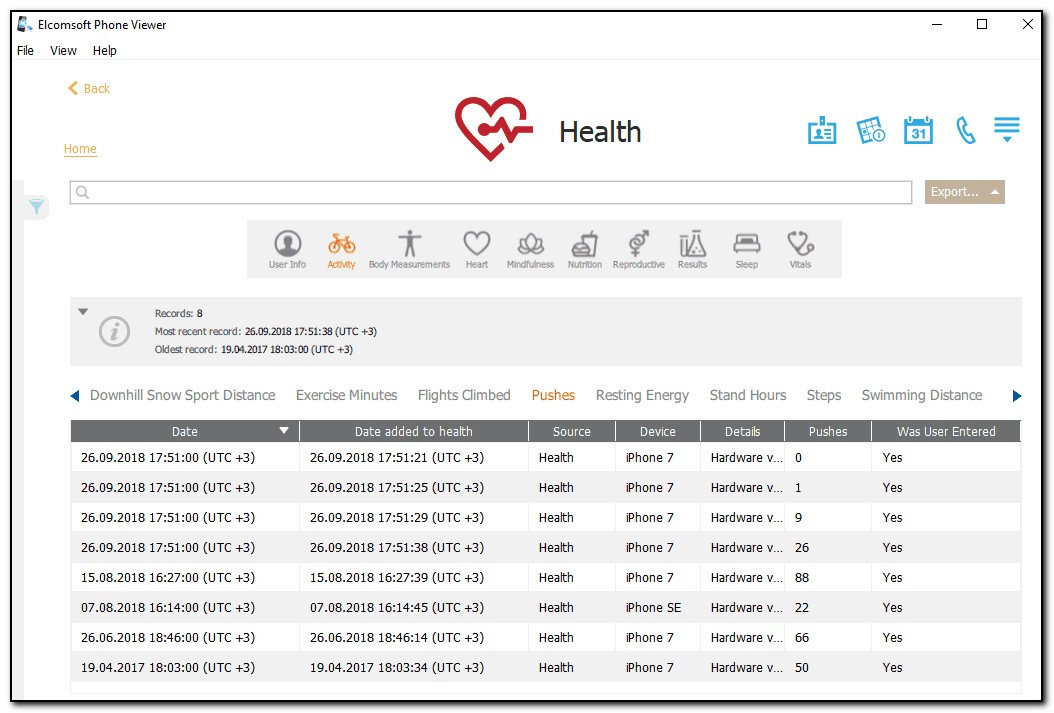
In the Activity data category, in the Workout subcategory, you can view the information on locations in the following columns:
•Start Location: Latitude and longitude of the location where the workout started
•Finish Location: Latitude and longitude of the location where the workout finished
•Route: Contains a Show Route link allowing you to view the route on a map
NOTE: Latitude and longitude are available only for iCloud synced data.
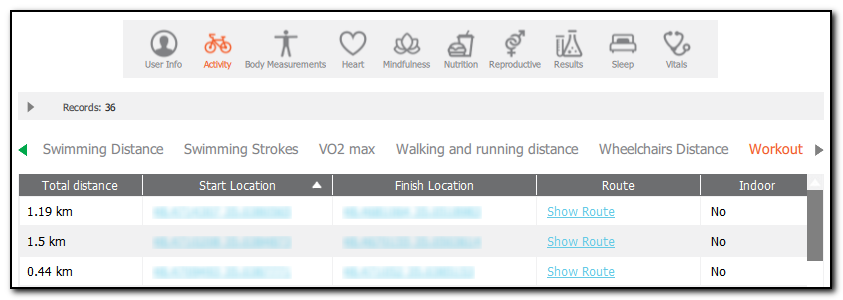
Exporting Health Data
To export data, do the following:
1.Click Export.
2.Select one of the following values from the drop-down list: Filtered or All.
3.The Select destination file window opens.
4.In the opened window, select the location in which the file with exported data will be saved and enter the file name.
5.Click Save.
6.The <file name>.xlsx file is saved in the selected location.
Searching and Filtering
To perform searches in the Health app data, enter the necessary value in the search field and press Enter. The search results will be highlighted in yellow. The number of search results will be displayed in the search field.
To filter out data, open the Filter pane by clicking the ![]() icon on the left.
icon on the left.
Enable filtering by switching the On/Off toggle and define the filtering options:
•Date: filters data by date. Define the From and Until dates.
•Source: filters data by sources.
•Device: filters data by devices at which the data was synced with iCloud.
•Type: filters data by actual records and deleted ones.